How to Update Cricut Firmware? (Cutting Machines & Heat Press)
Every DIYer needs to get an answer about what the Cricut firmware update is. Planning regular firmware updates helps the smart cutting machine improve its performance or add new features. The installed Design Space software guides the machine on how to work.
Depending on the total Cricut model and heat press machine, the process of updating the firmware is also different from each other. In this blog, we’ve explained in depth how people can update their respective machines.
How to Update Cricut Maker/Explore Firmware?
After setting up the separate Maker/Explore machines, you will be guided for Cricut firmware update (if needed). Follow the mentioned below steps to complete the update process of the machine.
For Windows/Mac
In the initial stage of the process, you need to check that the machine is powered on. Also, check whether it is connected to the PC via USB/Bluetooth or not.
After that, you get an alert about the necessity of the firmware, whether it’s during setup or the cutting process.
The needed firmware version will appear on the screen. Tick the Update box, and the firmware will get started.
- The pop-up window will display the update progress bar, and your machine color will change to red/purple (depending upon the connecting method).
- Once the update ends, your Cricut will turn off and restart again. After that, you’ll receive the message that the update has been done successfully.
- Tick the Continue button to get into setting up a new machine or cutting down the project.
For iOS/Android
First, turn on the machine and pair it with your iOS/Android devices.
Then, after receiving the update notification, press the Update box.
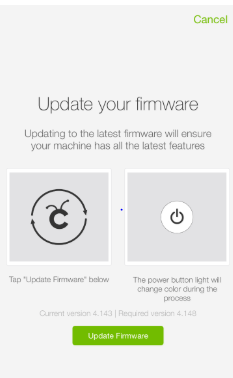
- After that, you’ll see the progress bar sharing the update completion status.
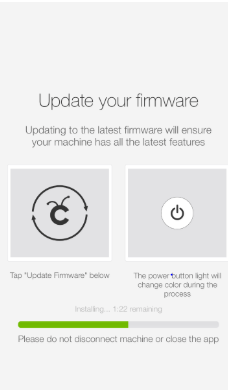
Next, when the update completes, your Maker will get switched off and turned on automatically.
Now, you’ll be asked to select an accessory. The machine will appear on your accessories list within a few minutes.
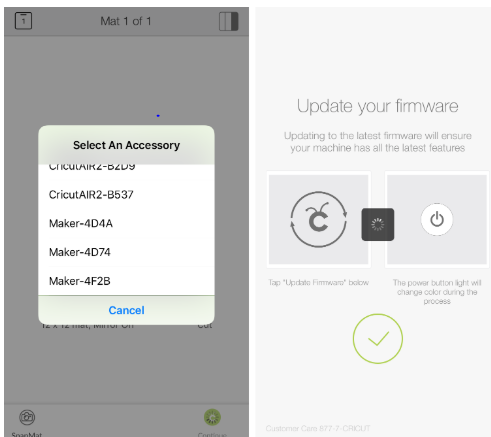
Once the list gets displayed, choose the machine you want to select. The app will take a few more seconds to connect with the machine.
At last, the green color tick icon will finally appear, showing that the update has been completed successfully.
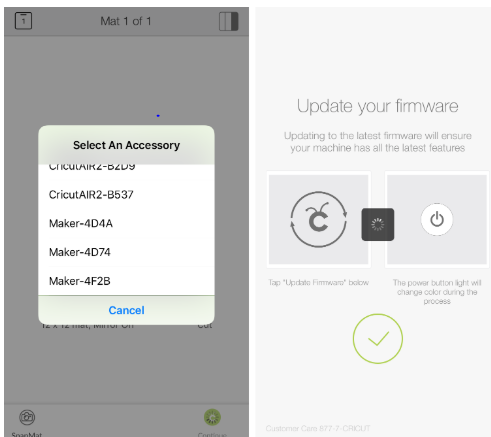
- Choose the Continue button to return to the machine setup process or recommence your project.
We’ve discussed how to update the Cricut firmware of the Joy cutting machine in the section below.
How to Update Cricut Joy Firmware?
Moreover, in this section, you will learn about the Cricut firmware update method for the Cricut Joy model.
For Windows/Mac
First, switch on your Cricut and pair it with your respective PC.
Now, the alert message about the firmware update will be provided to you during the setup or working on the project.
After that, click the Update to start the firmware date process.
- Next, you’ll have to wait till the firmware update gets complete.

After the update is complete, the machine will share the notification about the completed update.
Choose Continue to be a part of the machine setup or involved in the cutting process.
For iOS
You must be sure that the cutting machine is turned on and paired with your device’s Bluetooth.
Following this, you’ll get the alarm on the firmware update either during the machine setup or while crafting the projects.
To start the process, click the Update given at the bottom of the screen.
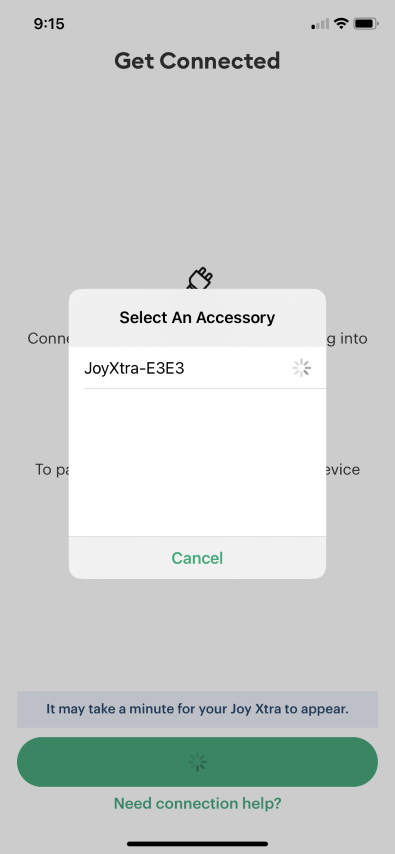
- During the update, your cutting machine will reboot, so choose Reconnect (when prompted).
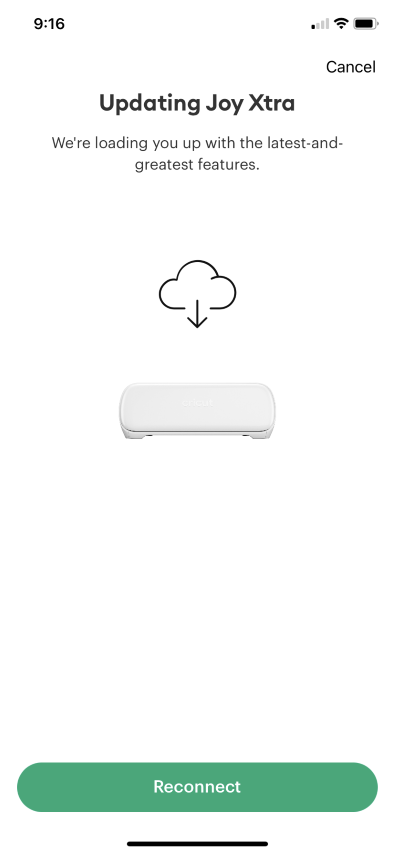
Now, the notice about the machine updates successfully will be visible on your screen.
Last, you’ve to click Continue in the green box to participate in the next stages of the process.
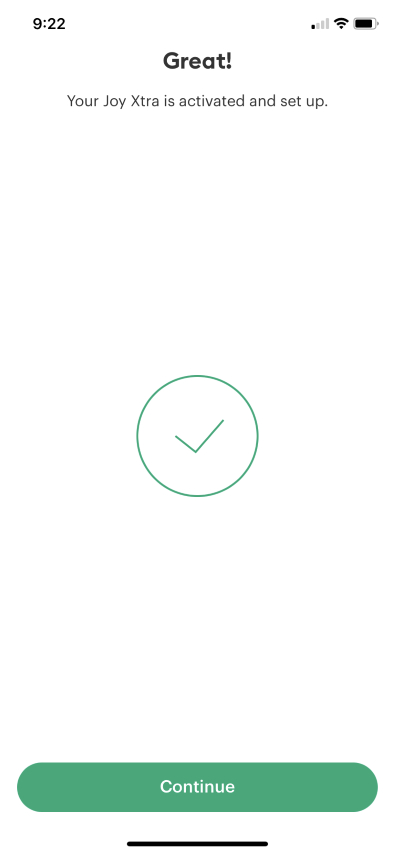
For Android
The steps in upgrading the Cricut Joy firmware update for Android devices are identical to the iOS devices. However, you have to tap the Next button to be a part of the machine setup or cutting process.
Followed by the finishing of the cutting machine’s firmware update process, let’s collect the info about the Cricut firmware update of numerous heat presses.
How to Update Cricut EasyPress 3/Hat Press Firmware?
The users can update the respective firmware of their EasyPress 3/Hat Press press by accessing the Heat app installed on their mobile devices. However, they are supposed to complete the update process by reading the following steps:
Start the process by plugging the unit into the compatible wall unit.
Tap the Press box to switch it on.
After that, cross-check that the heat press is already connected to your mobile device Bluetooth.
To sign in to the app, enter the required details inside the specific fields.
Under the My Presses list, choose your respective machine.
Lastly, the firmware will automatically commence (if obtainable).
In addition to that, the DIYers should know about the EasyPress 3/Hat Press firmware update process. For that, they’ve to read all the steps shared in the section below:
How to Update EasyPress 2 Firmware?
The regular Cricut EasyPress 2 firmware makes sure that your heat press contains all the updated features to make it run smoothly. Intending to come across about Cricut Firmware update, you must go through the method shared in the section below:
At your system search engine, go to Cricut setup official home page. In case you’ve already installed the Design Space, then sign in.
For a successful connection, you’ve to follow the steps visible on the screen.
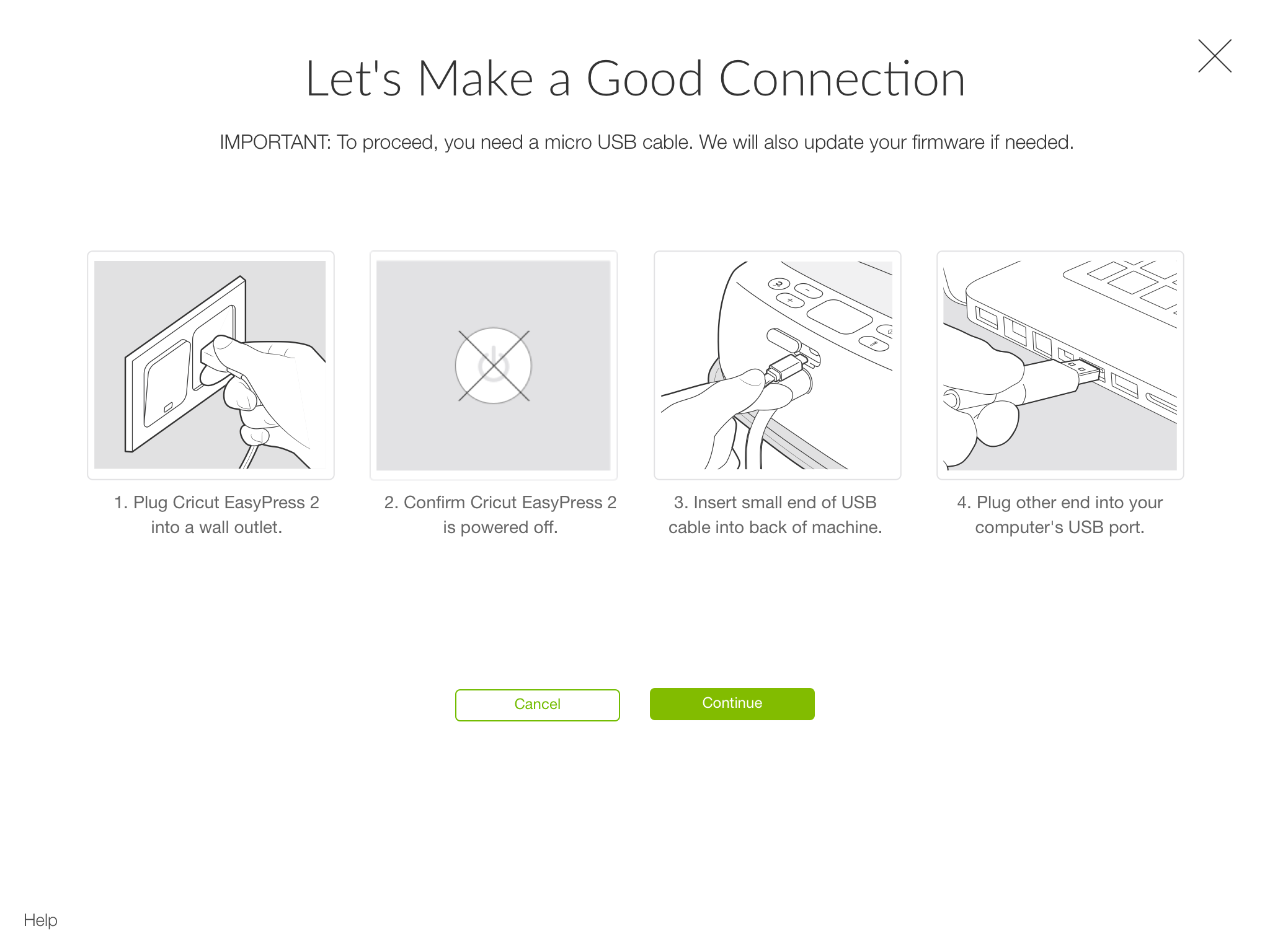
- The heat press will take a few minutes to detect the press and will share instructions to start the update firmware mode.
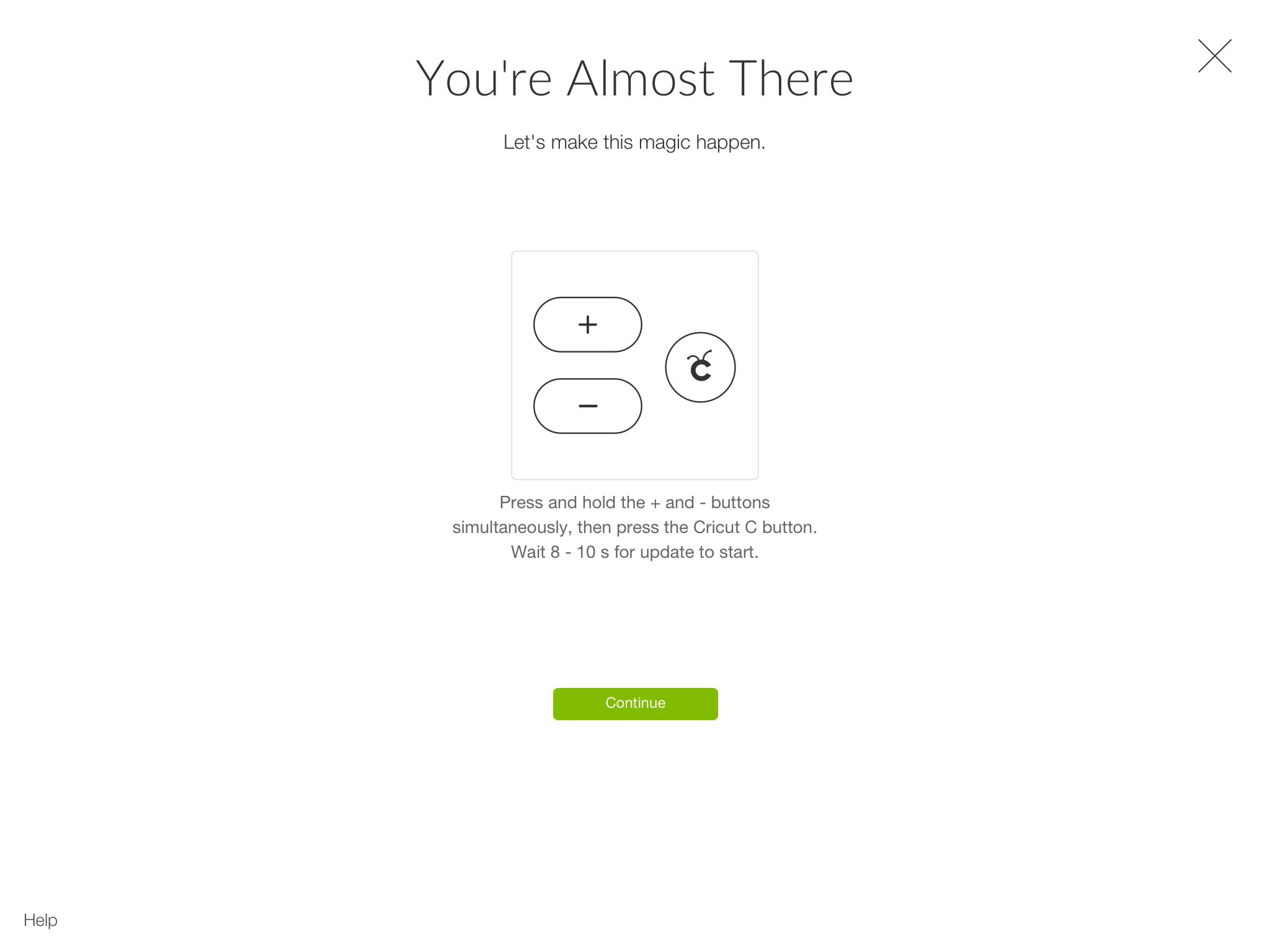
- To begin the process, select the Update button, and the firmware update will start.
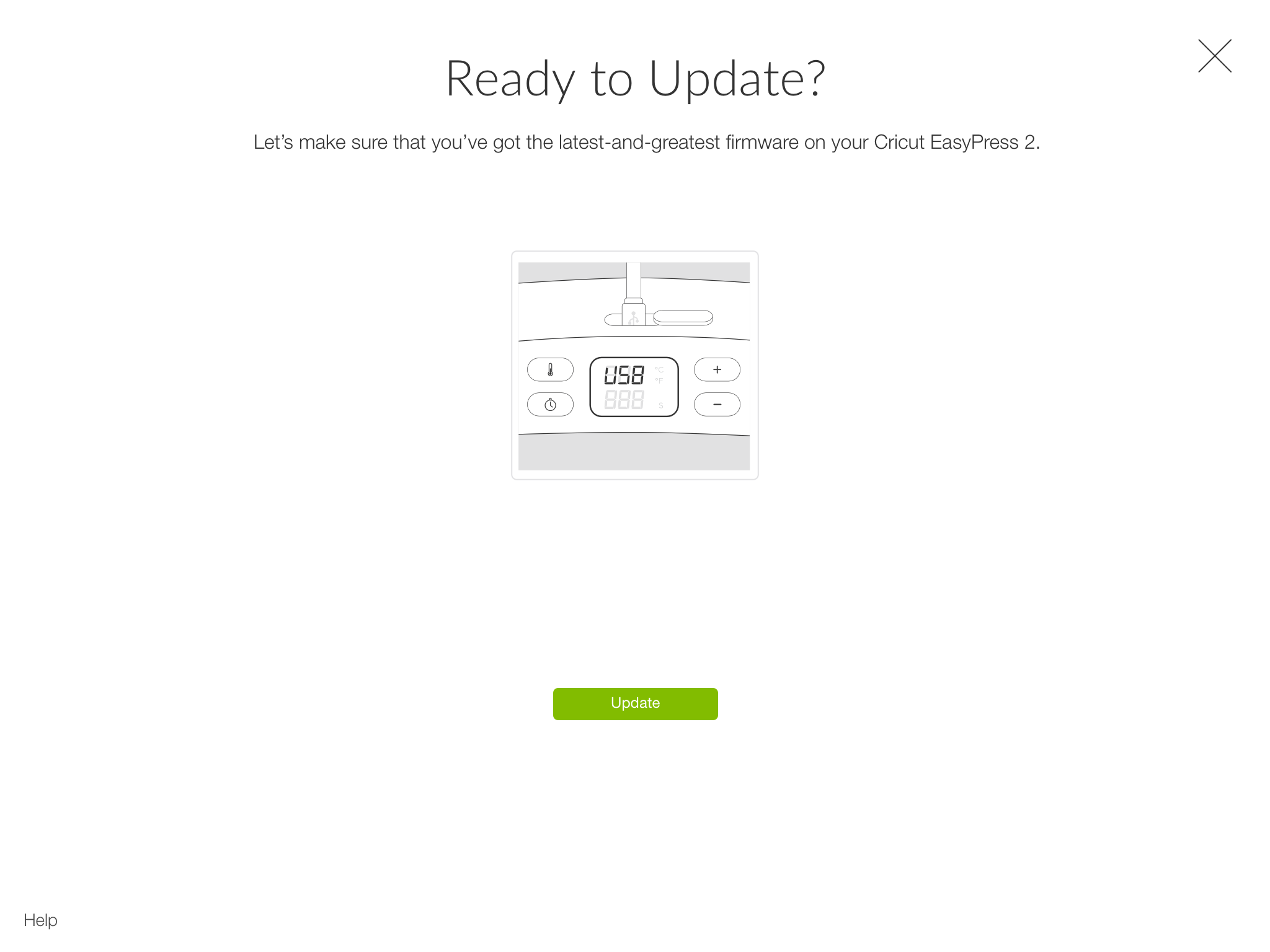
The machine will start beeping at the successful completion of the firmware updation.
Here you go! The updated version of the Cricut heat press. You can press Done to read the Heat Guide or simply press the X symbol to close the screen.
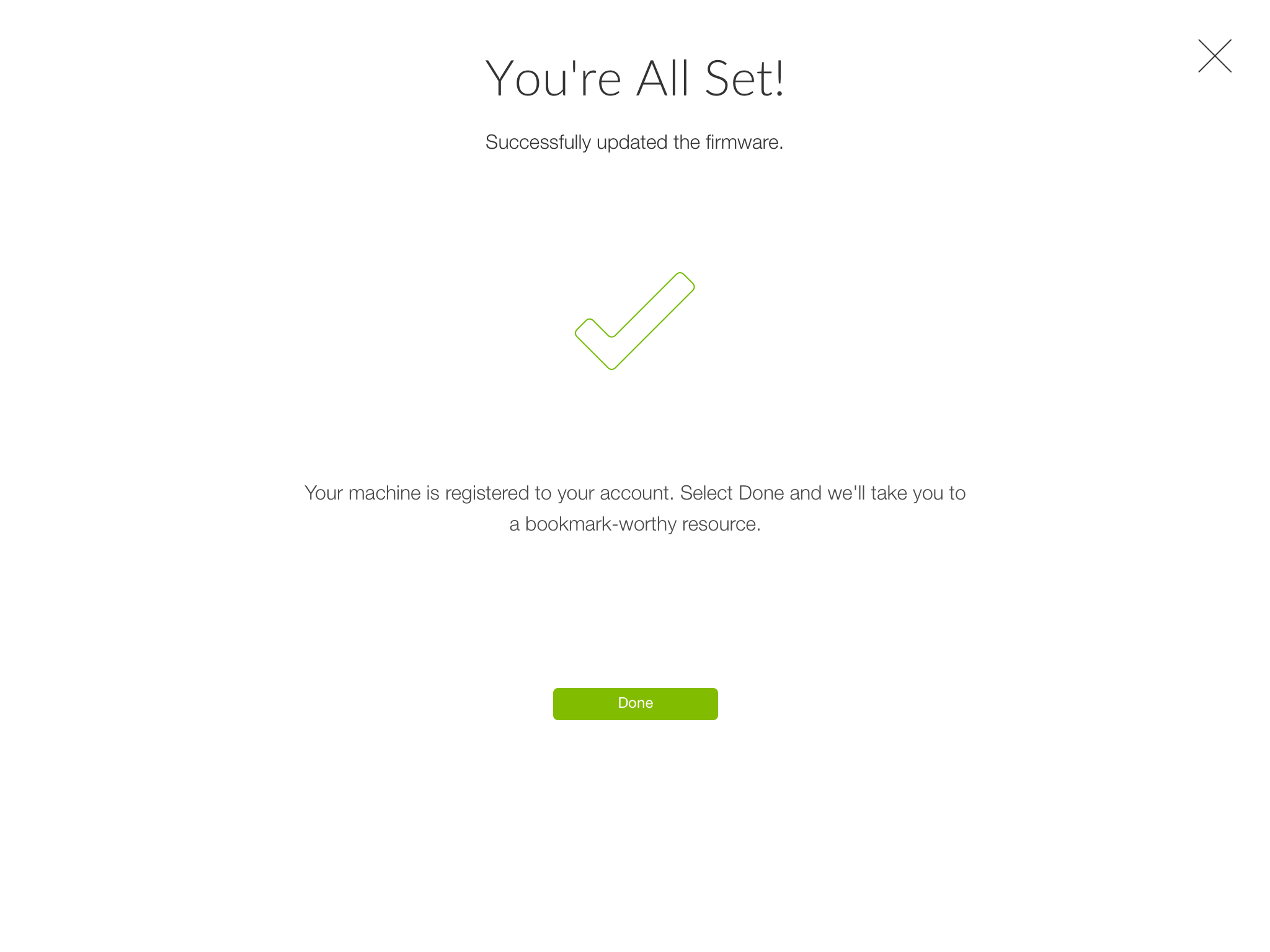
How to Update Cricut Mug Press Firmware?
The Cricut Firmware update of the Mug Press ensures that the heat press gets filled with modernized features for better performance. Intending to get the exact outcome, you must follow the steps shared in the section below:
Take the Cricut Mug Press and put it into the Connection mode via these two steps:
Take the power cord and plug it in.
After this, press and hold the Power button until the Connection mode starts (5 seconds).
When the press is in connection mode, its power button will flash an orange color.
Take the USB cable and plug it in.
After that, sign in to your Design Space via Cricut ID & Password.
Under the Design Space menu, press New Machine Setup and the Heat Press dropbox will be shared.
Inside the dropbox, choose Cricut Mug Press. Followed by this, read the instructions to connect the heat press.
The software will take some time to detect the heat press. After it gets detected, start the firmware update process.
When the heat press again flashes orange, disconnect the USB from the press, and it will automatically get disconnected.
At last, power on to start using the press.
All the users need to complete the Mug Press Cricut firmware update process with all the steps mentioned above.
Conclusion
In conclusion, we’ve reached the decision that it’s important for every Cricut owner to update the firmware of the respective cutting machines/heat presses. Those updates help the cut-die machine run smoothly by adding new features. Apart from that, the machine will be able to handle minor glitches during the cutting process.
Visit: cricut.com/setup
Source: How to Update Cricut Firmware? (Cutting Machines & Heat Press)